Here you can assign the four buttons in the library a folder. In addition to the four buttons, you can add and remove up to 20 additional categories.
Library Name - You can enter a name for your library here.
Left Click - whether left clicking a button in the Library displays everything and right clicking searches, or if these options are reversed.
Quick Setup - allows you to select a folder, and all the other settings for that library will be filled out using the subfolders.

You can have up to five libraries. Select these tabs to make the settings for the appropriate library visible.
The first library (Library 1) is always visible, to make other libraries visible enter a Library Name (and to remove the library make the Library Name blank).
Library Buttons
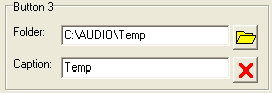
Click the folder button to select a folder or network location. The caption will default to the name of the folder (in this example Temp) however you can change the caption if you wish.
You can type in the name of a folder, UNC path or network share manually.
Caption is the text that appears on the button in the Library. You can change or enter a different caption for the button
Click the button beside the caption to clear all the settings for that button (also removing the button from the Library)
Only buttons where there is a Caption and Folder will be visible in the Library.
Other Categories

Click the folder button to select a folder to add to the list of additional categories.
To remove one of the categories, select the category then click the delete button.
To change a caption, select the caption you wish to change and then press F2 on your computer's keyboard, or click the caption twice. You can then type in a new caption then press the Enter key on your computer's keyboard.
You can have up to 20 items in the Other list. The categories in the Other list will appear in the Library below the four buttons as a drop down list.
The Other list is not visible in the Library if nothing is in the list.